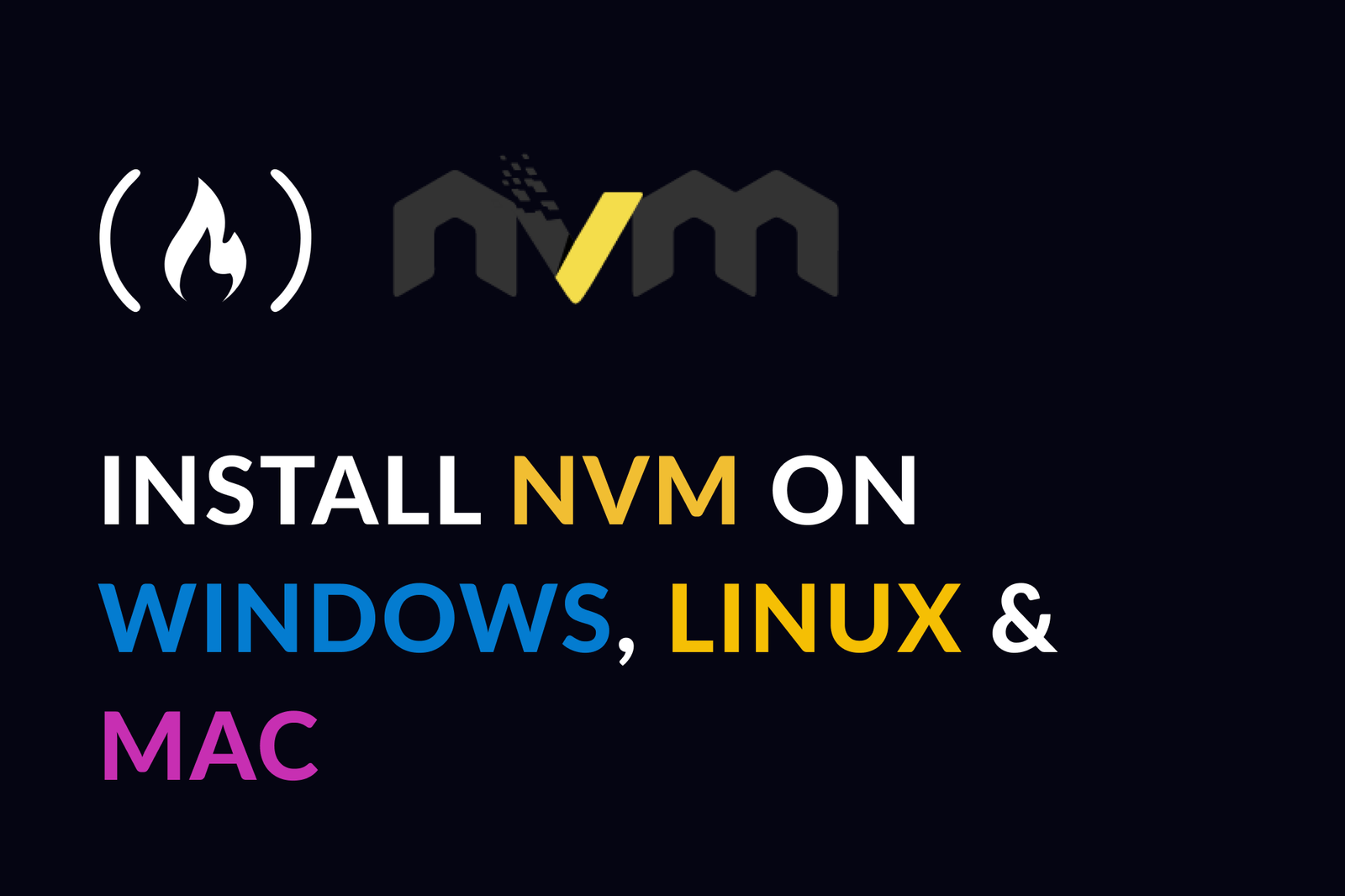If you’re a developer working with Node.js on a Mac, you’ve likely come across the term “NVM.” But what exactly is NVM, and why is it necessary to manage your Node.js environment? This guide will walk you through everything you need to install NVM on a Mac. Whether you’re new to Node.js or looking for a more straightforward way to manage multiple versions, NVM (Node Version Manager) is your go-to tool.
Let’s dive right in!
What is NVM?
Before we proceed with the installation, let’s understand NVM (Node Version Manager). NVM is a simple yet powerful tool that allows developers to install, manage, and switch between different versions of Node.js easily. This is particularly helpful because various projects require different versions of Node.js. Instead of manually uninstalling and reinstalling Node.js every time you need to switch versions, NVM makes it seamless.
Here’s why installing NVM on Mac is a game-changer:
- Easily manage multiple Node.js versions on your machine.
- Switch between versions without having to reinstall Node.js.
- Install new versions of Node.js with just a single command.
- It helps you avoid compatibility issues when working on different projects.
Now that we know NVM, let’s walk through how to set it up on your Mac.
Prerequisites for Installing NVM on Mac
Before we start the installation process, you’ll need to have a few things in place. Make sure you’ve got the following before trying to install NVM on your Mac:
- macOS Terminal: You’ll use Terminal to run the commands. You can find Terminal in Applications > Utilities, or press Command + Space and type “Terminal.”
- Homebrew: While it’s not mandatory, it makes the process much easier. Homebrew is a package manager for macOS that simplifies software installation.
If you don’t have Homebrew installed, here’s how to do it:
bash
Copy code
/bin/bash -c “$(curl -fsSL https://raw.githubusercontent.com/Homebrew/install/HEAD/install.sh)”
This command will install Homebrew and give you access to a vast library of tools. Once that’s in place, you can install NVM on your Mac.
Installing NVM on Mac
To install NVM on a Mac, we’ll use the Terminal. It’s straightforward, so follow the steps below carefully.
Step 1: Download and Install NVM
The first thing you need to do is download the NVM installation script. Here’s how you can do that:
- Open your Terminal.
- Run the following command to install NVM:
bash
Copy code
curl -o- https://raw.githubusercontent.com/nvm-sh/nvm/v0.39.4/install.sh | bash
This command will download and run the NVM installation script. If successful, it’ll install the latest version of NVM on your Mac.
Step 2: Add NVM to Your Shell Configuration File
After you install NVM, you’ll need to update your shell configuration file to ensure you can run NVM commands. The configuration file you need to update depends on which shell you’re using—typically either Bash or Zsh.
- For Bash (which is the default on older macOS versions), use this command:
bash
Copy code
nano ~/.bash_profile
- For Zsh (default on macOS Catalina and later), use this:
bash
Copy code
nano ~/.zshrc
Inside the file, add the following lines at the end:
bash
Copy code
export NVM_DIR=”$HOME/.nvm”
[ -s “$NVM_DIR/nvm.sh” ] && \. “$NVM_DIR/nvm.sh” # This loads nvm
Once you’ve added that, save the file (press CTRL + X, then Y to confirm), and restart your Terminal. You can also use the following command to immediately apply the changes without restarting the Terminal:
bash
Copy code
source ~/.bash_profile
Or for Zsh users:
bash
Copy code
source ~/.zshrc
Step 3: Verify the Installation
After installing NVM, you’ll want to ensure it’s installed correctly. Run the following command in your Terminal:
bash
Copy code
nvm –version
If you see the version number of NVM (something like 0.39.4), congratulations! You’ve successfully installed NVM on your Mac.
Installing Node.js with NVM
Now that you’ve installed NVM, it’s time to use it for its intended purpose—installing and managing Node.js versions. To install a version of Node.js, run the following:
bash
Copy code
nvm install node
This command will install the latest version of Node.js. If you need a specific version, you can specify it like this:
bash
Copy code
nvm install 14.17.6
This installs Node.js version 14.17.6. Once installed, NVM automatically sets it as your default Node.js version.
Managing Node.js Versions
One of the most powerful features of NVM is its ability to manage multiple versions of Node.js on the same machine. Here are a few useful commands:
- List all installed versions:
bash
Copy code
nvm ls
This command will show you all the Node.js versions installed on your machine.
- Switch between versions:
bash
Copy code
nvm use 14.17.6
This command will switch your active Node.js version to 14.17.6. You can switch back and forth between different versions as needed.
- Set a default version:
bash
Copy code
nvm alias default 14.17.6
This command sets version 14.17.6 as the default Node.js version, so it’ll use that version when you open a new Terminal window.
Uninstalling Node.js Versions
If you no longer need a specific version of Node.js, you can easily uninstall it using NVM:
bash
Copy code
nvm uninstall 14.17.6
This command will remove Node.js version 14.17.6 from your system.
Troubleshooting NVM Installation
Sometimes, things don’t go as smoothly as we’d like. Here are a few common issues you might run into when trying to install NVM on Mac, along with their solutions:
- NVM command not found: If you get an error saying nvm: command not found, ensure you’ve correctly added NVM to your shell configuration file and restarted the Terminal.
- NVM not loading in a new Terminal window: If you open a new one and NVM isn’t available, double-check that you’ve added the correct lines to your .bash_profile or .zshrc file.
Benefits of Using NVM
You might wonder, “Why go through all this to install NVM on my Mac?” Well, here are a few reasons why NVM is such a valuable tool:
- Version Flexibility: You can easily switch between different versions of Node.js without the hassle of uninstalling and reinstalling.
- Simplified Node.js Management: Managing multiple versions of Node.js is a breeze. NVM automates much of the work.
- No Conflicts: By isolating each version of Node.js, you avoid compatibility issues arising from using different versions across projects.
Conclusion
By now, you should clearly understand how to install NVM on Mac and why it’s an essential tool for any developer working with Node.js. Whether switching between versions or managing dependencies, NVM simplifies the entire process and makes your life as a developer much more accessible.
After completing the installation steps, you can seamlessly manage multiple Node.js versions. If you encounter any issues, the troubleshooting tips should help you get back on track. Happy coding!
Feel free to revisit this guide whenever you need to install NVM on Mac or update your setup!
Focus on keeping your Node.js development environment up-to-date and compatible with your projects. Thanks to NVM, this is now hassle-free.
you may also read
Character AI Unblocked